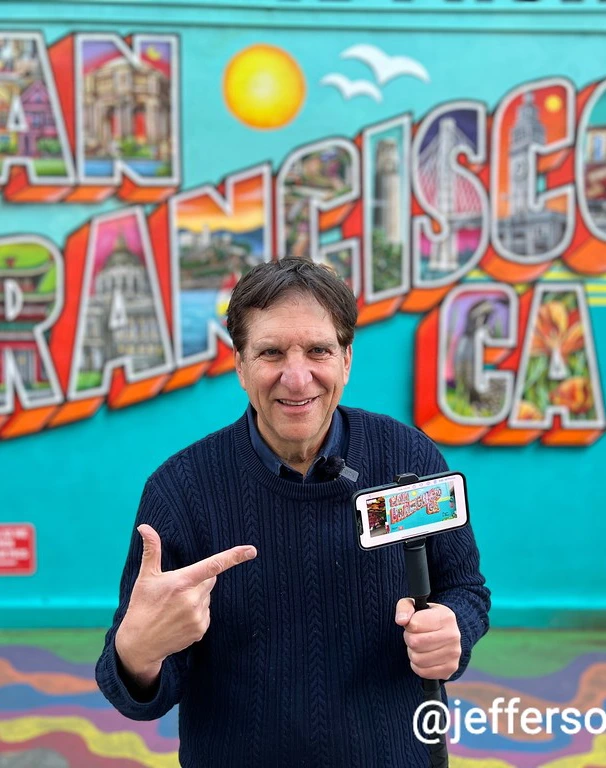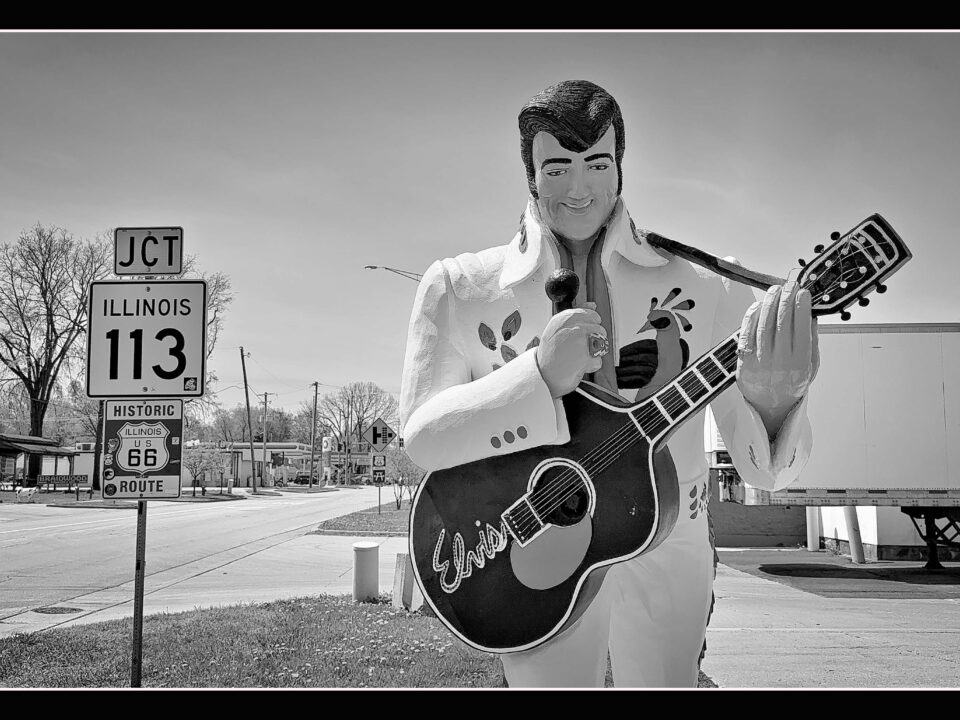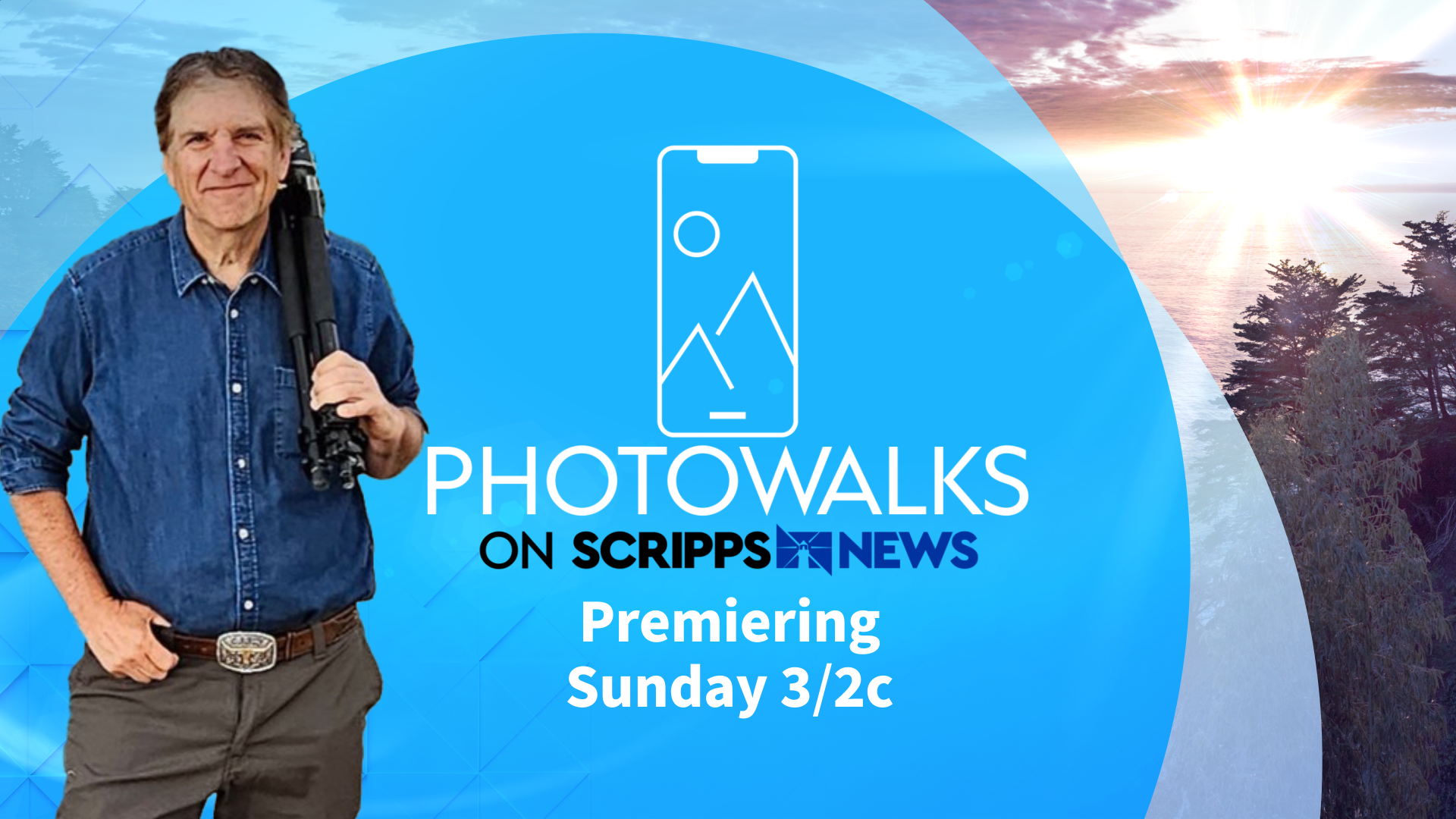
30 New Photowalks with Scripps News
January 4, 2025
Inside San Francisco with an iPhone: Haight, Mission & the Painted Ladies
January 13, 2025This week I got a text from a client with the worst news: the horrible Los Angeles fires that you heard about took her home, and everything was lost—including the family photos I’ve taken over the years.
Did I still have copies?
Yes, because I’m a professional photographer, and we store our photos online so clients can access them, and buy prints, if they so choose.
The tools we use are available for everyone—the trick is convincing everyone to make use of them. In the wake of the fires (we’re safe and far enough away from the flames, thank you) I packed an emergency bag with clothes, toiletries and a flashlight that’s ready to yank on a moment’s notice. I scanned the passport, driver’s licenses, wedding and birth certificates and deed to the house. I bought yet another mega hard drive and filled it up with my video projects (too big for online backup) to be stored at a friend’s house offsite.
So today, I wanted to run down online backup methods for you. They are simple to set-up and use, and there’s no reason not to use them.
I’ve written here about the 3-2-1 backup rule. Have your most important photos and videos backed up locally to an external hard drive, online and offsite as well. That’s all great until the case of a fire, when the local backup won’t do much, so let’s focus just on online backup.
Amazon Photos
Anyone who already subscribes to Amazon’s $140 yearly Prime service for expedited shipping and entertainment also gets unlimited photo backup via the Amazon Photos app. If you’re a Prime member, this is simply the best deal there is. However, buyer beware: Amazon could switch gears on you at some point and start charging, and video uploads will cost you—only photos are free. But you have nothing to lose in giving it a try.
Microsoft OneDrive
The most economical online backup that you have to pay directly for comes from Microsoft, which offers 1 terabyte of storage for $70 yearly, along with access to Microsoft apps like Word, Excel and PowerPoint. The 1 TB can store around 250,000 photos, claims Microsoft, which sounds like a lot, but it doesn’t take into account newer higher resolution cameras, where file sizes are much larger.
Google Photos
The maker of the Android mobile operating system provides the easiest and most visible vehicle for storing and sharing photos on Samsung Galaxy and Google Pixel phones. The company offers 15 gigabytes of free storage to get you started, but that’s worthless. You could post a handful of photos and videos before your storage is gone. Plus, it ties into your Gmail as well. How meaningless is 15 GBs? My Gmail account, which I’ve had since Gmail launched in 2004 has 75 GBs of e-mail in there that I’m too lazy to clean out! Expect to pay $9.99 monthly for 2 terabytes of storage.
Apple iCloud
Most iPhone users who opt for backup reach for iCloud, part of Apple’s second biggest division, after iPhone, called Services. The idea is that after setting it up, you take full resolution photos that are saved to the iPhone in low-resolution, to give you more room on the phone. When you want them in hi-res, you just download them to the phone.
Like Google, Apple offers a tiny amount of free storage at first, (5 GBs) but again, you won’t get very far. Expect to pay $9.99 for 2 terabytes.
And as good as Google search is, I actually think that Apple has superior search—on the phone. So when you’re out to dinner and want to show off photos of your family, trip or funny thing that happened to you, a simple search can pull them up, or even quicker if you take the time to put them into an album or title them.
So for iPhone users, the iCloud add-on is a no brainer, but a quick caveat that trips up people. ICloud is a mirror of your phone online, not a backup service, and if you run out of room on your phone, and start deleting, those photos will be spiked from iCloud as well. So be careful.
The trick to not letting this happen is to have the photos saved on the phone in low-resolution, or transfer the high-res images to an external hard drive or flash drive before you start deleting.

How to set up
Amazon
Open the app, click the top right circle with your picture in it, and select the gear button for Settings. Select Upload Settings, and make sure the “Save Photos” drop-down is selected. This will turn on the auto upload feature.
Microsoft
Select the circle with your name in it, at the top left, select Settings, Camera Upload and select the tabs to allow auto downloads.
The circle with your image is at the top right and once clicked, it will take you to a Google page, where you will be asked to turn on backup.
iCloud
On the iPhone, go to Settings, select your Name at the top of the page and look for iCloud. Once clicked, scroll to iCloud Backup and Back up This iPhone. Then you’ll need to do one more thing. Still in Settings, scroll to apps, select Photos, and click iCloud Photos for auto uploads.

 Scripps News
Scripps News